Hello, AERPAW
AERPAW is a wireless research platform for experiments involving advanced wireless technologies (such as 5G) and autonomous drones.
AERPAW experiments begin in Development Mode, in the AERPAW Virtual Environment, before they are deployed on the physical testbed in live flight. In this tutorial, you will configure the software you’ll need on your own device, create an account on AERPAW, and run an example experiment in the AERPAW Virtual Environment.
In the example experiment, you will run a radio transmitter on a ground vehicle, and then manually move it to a desired position. Then, you will run a radio receiver on an aerial vehicle, fly it past the ground vehicle, and observe how the received signal strength increases (as you get closer to the ground vehicle) and decreases (as you get farther from the ground vehicle).
[!NOTE] This process has a “human in the loop” approval stage - students will need to wait for AERPAW staff to approve their account, then again for an instructor or research advisor to approve their request to join their project. They should be prepared to start the tutorial, wait for these approvals, and then continue.
Prepare your workstation
To use AERPAW, you’ll need to prepare your workstation (the laptop or PC you are going to use for your experiments) with the following software:
- Terminal application for SSH (and keys)
- QGroundControl
- OpenVPN
Terminal application
You will need a terminal application with SSH to connect to your AERPAW resources. You may use the built-in terminal on Linux or Mac. On Windows, you may use cmder or any other terminal application that has an SSH client.
QGroundControl
AERPAW uses QGroundControl to monitor and control moving vehicles - including ground and aerial vehicles - during experiments in the AERPAW Virtual Environment.
To install QGroundControl, follow the instructions in the QGroundControlGuide for your specific platform (Windows, Mac, or Linux).
During the setup, you will be prompted to specify certain settings, please use:
- Measurement units: use metric system, specify horizontal and vertical distance in meters, speed in kilometers/hour, and area in square meters
- Autopilot: ArduPilot
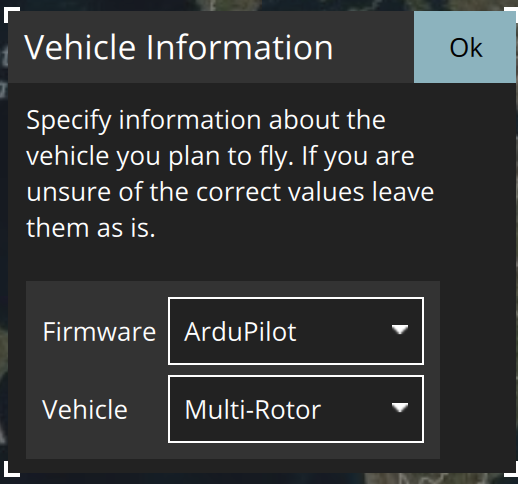
When you run QGroundControl for the first time, it will look like this:
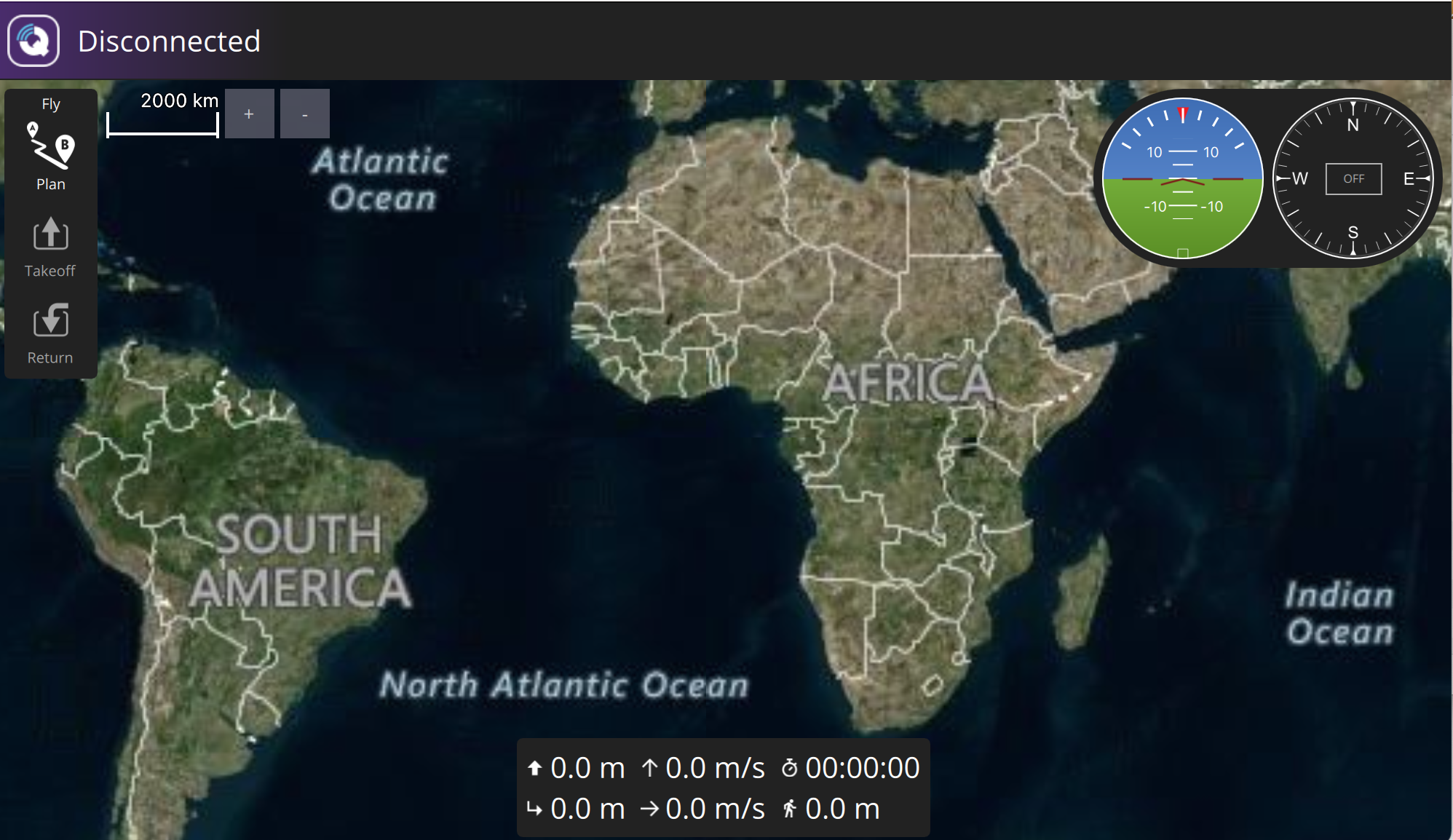
OpenVPN
To connect to resources in the AERPAW virtual environment, you will need to set up a VPN connection from your own device to the AERPAW environment, using an OpenVPN client.
The AERPAW User Manual recommends:
- On Linux: OpenVPN version 2 (not Version 3, which does not support AERPAW VPNs). It can be installed on Ubuntu with
sudo apt install openvpn, or on any Linux distribution by installing from source. - On Mac: Tunnelblick is the recommended software.
- On Windows: OpenVPN client for Windows.
Create an account on AERPAW
Before you can run an experiment on AERPAW, you will need to:
- create an account
- edit your profile
- add SSH keys to your profile
- request an experimenter role
- join a project
Create your AERPAW account
First, you will create an account on the AERPAW experiment portal.
- From the AERPAW website https://aerpaw.org, click “Experiment Web Portal” from the menu.
- Choose “Login” in the top right.
- Click on “AERPAW Login.”
- In the “Select Identity Provider” section, click on the dropdown menu and find your institution. Then, click “Log On”. You will be redirected to log in using your institutional credentials.
- Then, you will be returned to the AERPAW experiment portal homepage, but you will see a navigation bar at the top of the page with additional item (“Profile”) and “Logout” instead of “Login”, indicating that you are now logged in.
- On your first login, you will also receive an email welcoming you to AERPAW.
In some cases, after Step 3, you may still be logged out and have to repeat steps 2 through 4 a second time. This is a known issue related to the way identity-related information is cached and sent by your browser.
Edit your AERPAW profile
Before you can use AERPAW, you are required to update your profile to provide some basic information about yourself. The AERPAW team will review this information to confirm that you are eligible to use AERPAW.
Once you are logged in to the AERPAW experiment portal,
- Click “Profile” in the navigation bar at the top.
- In the “Employer/Organization” field, indicate your affiliation (e.g. your school).
- In the “Position/Title” field, indicate your position (e.g. “Student”, “Summer Research Intern”, etc.).
- Describe your anticipated use of AERPAW in the “Field of Research” field. You can write something like “Run wireless network experiments” or “Lab assignment for my course with Prof. Fraida Fund” or similar.
- Click “Save Updates” to save your entries.
Generate SSH keys
Next, you will add SSH keys to your AERPAW profile. You will use these keys when connecting to resources in the AERPAW virtual environment.
Note: If you already have an SSH key pair, you can use it with AERPAW - copy the contents of the public key, then skip to the “Upload SSH keys to your AERPAW profile” section and continue there. If you don’t already have an SSH key pair, continue with the rest of this section.
SSH public-key authentication uses a pair of separate keys (i.e., a key pair): one “private” key, which you keep a secret, and the other “public”. A key pair has a special property: any message that is encrypted with your private key can only be decrypted with your public key, and any message that is encrypted with your public key can only be decrypted with your private key.
This property can be exploited for authenticating login to a remote machine. First, you upload the public key to a special location on the remote machine. Then, when you want to log in to the machine:
- You use a special argument with your SSH command to let your SSH application know that you are going to use a key, and the location of your private key. If the private key is protected by a passphrase, you may be prompted to enter the passphrase (this is not a password for the remote machine, though).
- The machine you are logging in to will ask your SSH client to “prove” that it owns the (secret) private key that matches an authorized public key. To do this, the machine will send a random message to you.
- Your SSH client will encrypt the random message with the private key and send it back to the remote machine.
- The remote machine will decrypt the message with your public key. If the decrypted message matches the message it sent you, it has “proof” that you are in possession of the private key for that key pair, and will grant you access (without using an account password on the remote machine.)
(Of course, this relies on you keeping your private key a secret.)
We’re going to generate a key pair on our laptop, then upload it to our AERPAW profile.
Open a terminal, and generate a key named id_rsa_aerpaw:
ssh-keygen -t rsa -f ~/.ssh/id_rsa_aerpaw
Follow the prompts to generate and save the key pair. The output should look something like this:
$ ssh-keygen -t rsa -f ~/.ssh/id_rsa_aerpaw
Generating public/private rsa key pair.
Enter file in which to save the key (/users/ffund01/.ssh/id_rsa_aerpaw):
Enter passphrase (empty for no passphrase):
Enter same passphrase again:
Your identification has been saved in /users/ffund01/.ssh/id_rsa_aerpaw.
Your public key has been saved in /users/ffund01/.ssh/id_rsa_aerpaw.pub.
The key fingerprint is:
SHA256:z1W/psy05g1kyOTL37HzYimECvOtzYdtZcK+8jEGirA ffund01@example.com<br>
The key's randomart image is:
+---[RSA 2048]----+
| |
| |
| . . |
| + .. . |
| . S .*.o .|
| oo. +ooB o .|
| E .+.ooB+* = |
| oo+.@+@\.\o|
| ..o==@ =+|
+----[SHA256]-----+
If you use a passphrase, make a note of it somewhere safe! (You don’t have to use a passphrase, though - feel free to leave that empty for no passphrase.)
You will need the contents of your public key in the next step. To see your public key from the terminal, run
cat ~/.ssh/id_rsa_aerpaw.pub
The output will start with ssh-rsa, e.g.
ssh-rsa AAAAB3NzaC1yc2EAAAADAQABAAABgQDDTquOzOx/1MEMpxnzWWsSZ/TOpbNygzbVViFeoGWXAIY/qkdr7X/Zql9R/hrZU/Podi/U0Q/KbaW5j9gN/cGQ4X8Lo1kc2euMfgfDBaK/GzIIx0ob1LDeWkF1MB2XjtzOHGrjx/lBkRho3eYleJ2D9tdIGZq+aLQU5IZ8m7P5Odigsax+W5YHRIe3A0LYHxQD7gkerkwq7QcGxY9FPDVFG3Ut2i++iydfXL0gdAwVLHWI8g28eDuoAqTbenL/pp//gfA5bBiEbSb59u+kMX+/SPT/WrbGIZEHdAo2kU659/t81IRySdwUGPi3kaLgmjpDvsw9ItQKFeL/Y2hCiQt28x3oe2dAytFvjufRF/oZuSohGF+LbMi9YPkLL+IxGG5+rGucTQcLP7ATObsvqbxVvvr7koiMNJfb1VIgRQmJ4neWCbhKm4XmYo8Edd6A/ogucHrhCzFYSzunhWbYQCXaxPL4Kpu+TBWDVsP0nwSP4VP+8ATEchnCOguPXG8L0UM= ffund@ffund-XPS-13-9300
This text string is your public key. You can copy it from the terminal output.
Upload SSH keys to your AERPAW profile
Once you are logged in to the AERPAW experiment portal,
- Click “Profile” in the navigation bar at the top.
- In the “Public Credentials” section, click “Add your own”.
- Specify a name for your key (any name you would like to use).
- Paste the contents of the public key into the “Public key” section.
- Click “Save”.
- You should now see your key listed in the “Public Credentials” section of your profile.
Request an experimenter role
Just after you create your account, your profile will show “No Roles Found” in the Roles section. Before you can run any experiment on AERPAW, you need to request the “Experimenter” role.
Once you are logged in to the AERPAW experiment portal,
- Click “Profile” in the navigation bar at the top.
- Next to “Roles”, click the blue button that says “review the AERPAW AUP first”. This will open the AERPAW Acceptable Use Policy for you to review.
- Then, click the green button that says “request Experimenter role”. If prompted, confirm that you have read and accept the AERPAW Acceptable Use Policy and “Continue”.
- The screen will refresh itself to show the pending request in the “Roles” section.
- Wait until you receive email notification from the AERPAW team that your request has been approved.
Once you have been granted the experimenter role, then when you log in to the AERPAW experiment portal, you will have additional menu options in the navigation bar: “Profile”, “Resources”, “Projects”, “Experiments”.
Join a project
Finally, you need to join a project that is overseen by your instructor or research advisor. Find out the name of the project from your supervisor.
Once you are logged in to the AERPAW experiment portal,
- Click “Projects” in the navigation bar at the top.
- Put the project name in the search bar and click “Search”.
- Click the “Join” button for your project.
This will automatically send an email request to your supervisor. Once they have approved your request, you will receive email notification that you have been added to the project.
Start an experiment
Now, you are ready to run an experiment on AERPAW!
In this “Hello, AERPAW” experiment, you are going to set up an experiment with two mobile vehicles: one aerial vehicle (UAV) and one ground vehicle (UGV).
Note: If you are working as a group, one member of the group should complete the steps in “Add members and resources to your experiment” on behalf of the entire group, to create a single AERPAW experiment to be used by all members of the group. Then, each group member should (separately) try to run the experiment from “Access experiment resources” until the end.
Add members and resources to your experiment
First, log in to the AERPAW Experiment Portal. Click on “Projects” in the navigation bar, and find the project that you are a member of; click on it to open the project overview. Click on the “Create” button in the “Experiments” section.
Now, you will have to fill in some details about your experiment:
- Select “Canonical” as the experiment type. This setting is required.
- Give your experiment a short title: you may use the template
hello_username, e.g.hello_ffundin my case, for the experiment name - Enter your university name for “host institution”
- For “title of your sponsored project”, write “NA”, and specify that there is no grant number
- For “Name of the lead experimenter”, specify the name of your instructor or research advisor who is supervising your use of AERPAW. And, put their email address in the “email of the lead experimenter” field
- in the “Keywords: section, you can use: wireless, uav, aerpaw
- For “ultimate end destination” select “Development only”.
- You can select “No” for urgency and “No” for sharing data.
- and in “expected behavior of the vehicles” you can write: “Hello AERPAW”
Then, click “Create canonical experiment”.
Note: If you have omitted any field in the form, then an error is raised when you “Create canonical experiment”. However, the experiment is still created and you can return to the project page, find your experiment by name, click on it, and proceed to the next step.
From the experiment page, you will add members and resources to the experiment:
Click on the “Update” button next to “Members”.
- Select your course instructor or research advisor, click on the arrow to the move them to the list of “Chosen Members”.
- If you have team members or peers you are working with, click on the arrow to move them to the list of “Chosen Members”.
Then click “Save”. (Your advisor and team members will only have access to your experiment resources if you added them to the experiment at this stage - before deploying the resources.)
Back on the experiment page, click on the “Update” button next to “Targeted Resources”. Then, click “Add/Update”.
On this page, you will add two resources to the experiment:
- under “Portable Resources”, toggle LPN1
- and then LPN2
Make sure that LPN1 has node number 1, and LPN2 has node number 2.
Click “Save”. Then, you will modify each of the nodes by clicking “Modify” -

- for node number 1 (this will be the UAV, which is assumed to be the first vehicle in the rest of the instructions), change the name to “UAV”, change the “Node Vehicle” property to “vehicle_uav” and click “Save”
- for node number 2 (this will be the UGV, which is assumed to be the second vehicle in the rest of the instructions), change the name to “UGV”, change the “Node Vehicle” property to “vehicle_ugv” and click “Save”
Click “Back to Experiment”, then “Initiate Development”.
You will receive an email with the subject “Request to initiate development session”. You must then wait until you receive another email notification indicating that the development session is active.
Access experiment resources
Once you receive notification that your development session is active, when you return to your experiment page in the Experiment Web Portal, you will see a “Linked files” section with two files - click the “download” link next to each to download these files to your computer.

At this stage, you are ready to access experiment resources! To access resources on AERPAW, you need to establish a connection to them in three steps:
- Start a VPN - none of the later steps will work unless your VPN connection to AERPAW is established successfully.
- Start an SSH session to the AERPAW experiment console, with port forwarding, and connect QGroundControl to this SSH session
- Start one or more SSH sessions to the AERPAW resources, and run radio and mobility applications in them
Start VPN
To start the VPN connection, you will need the file with .ovpn extension that you downloaded from the experiment portal page. Then, your next steps will depend on your OS.
On Linux - start VPN
Suppose your .ovpn file is named aerpaw-XM-X0000-common.ovpn. On Linux, you would run
sudo openvpn aerpaw-XM-X0000-common.ovpn
in a terminal (from the same directory where you have downloaded the file). If it is successful, you should see
2024-07-12 13:08:04 TUN/TAP device tap0 opened
2024-07-12 13:08:04 Initialization Sequence Completed
in the output. Leave this running, and in a second terminal window, run
sudo dhclient tap0
or
sudo dhcpcd -b tap0
(depending on which DHCP client is installed on your system). Use
ip addr
to make sure that tap0 is assigned an IPv4 address.
On Mac - start VPN
For Mac OS, the recommended VPN software is Tunnelblick. With Tunnelblick running, open the Finder. Drag and drop the .ovpn file onto the Tunnelblick icon in the menu bar. You may be asked if the configuration should be shared or private (either is fine!) and you may have to give administrator authorization to install the configuration.
Once the VPN configuration is installed in Tunnelblick, when you click on the Tunnelblick icon in the menu bar, you should see a “Connect” option for this configuration. You can click on this “Connect” option to start the VPN connection. Wait several seconds after the connection is established and it turns “green” before you proceed to the next step, since it takes some additional time to assign an address to the VPN interface.
[!NOTE] For Mac users: AERPAW VPNs use something called a
tapinterface. On some versions of MacOS you may need to take some additional steps in order to use atapinterface - refer to the instructions here for your specific OS version.
On Windows - start VPN
When you run OpenVPN, an icon should appear in the system tray. From OpenVPN, use “Import > Import file” to import the .ovpn file, then click “Connect”.
Start SSH Port Forwarding + Connect QGroundControl
When the VPN is running, you can connect QGroundControl to your AERPAW experiment! For this, you will need the Manifest.txt file you downloaded. Open it and find the address of the “OEO Console”. (This will follow the pattern 192.168.X.62 where the value of X is different for each AERPAW experiment - so you need to check the manifest to find out the value in your experiment.)
Then, assuming you had generated an AERPAW key at ~/.ssh/id_rsa_aerpaw following the instructions above, open your terminal and run
ssh -i ~/.ssh/id_rsa_aerpaw -L 5760:127.0.0.1:5760 root@192.168.X.62
where in place of the address with the X, you use the address you identified earlier in the manifest. You may be prompted for the passphrase for your key, if you set a passphrase when generating the key.
The first time you log in to a new host, your computer may display a warning similar to the following:
The authenticity of host can't be established.
RSA key fingerprint is SHA256:FUNco2udT/ur2rNb2NnZnUc8s2v6xvNdOFhFFxcWGYA.
Are you sure you want to continue connecting (yes/no)?
and you will have to type the word yes and hit Enter to continue.
When this is successful, you should see that the terminal prompt indicates that you are logged in to the experiment console, like this:
root@OEO-CONSOLE:~$
Run
cd; ./startOEOConsole.sh
This will display a table showing all of the vehicles in your experiment, and their current state. You should see two vehicles, with ID 1 and ID 2, like this:
| ID | armed | mode | alt | heartbeat | gps | screens |
|----|-------|----------|--------|-----------|-----|---------|
| 1 | 0 | ALT_HOLD | -0.017 | 1987 | 6 | [] |
| 2 | 0 | MANUAL | -0.166 | 1868 | 6 | [] |
Leave this running - later, you will need to run some additional commands in this window.
Now you can connect QGroundControl to your experiment. In QGroundControl,
- Open the QGroundControl application menu (Q in the upper left corner)
- Click “Application Settings > Comm Links > Add”
- Fill in the fields as follows:
- Name: Remote Link
- Type: TCP
- Server Address: 127.0.0.1
- Port: 5760
- Check “Automatically Connect On Start”.
Click OK, then click on the link to highlight it (it will turn bright yellow), then click “Connect” on the bottom. Then, click the “Back” button to return to the main application.
Now, when you open QGroundControl, you should see the two vehicles in your experiment, in their start position (at the Lake Wheeler Road Field Laboratories at North Carolina State University).
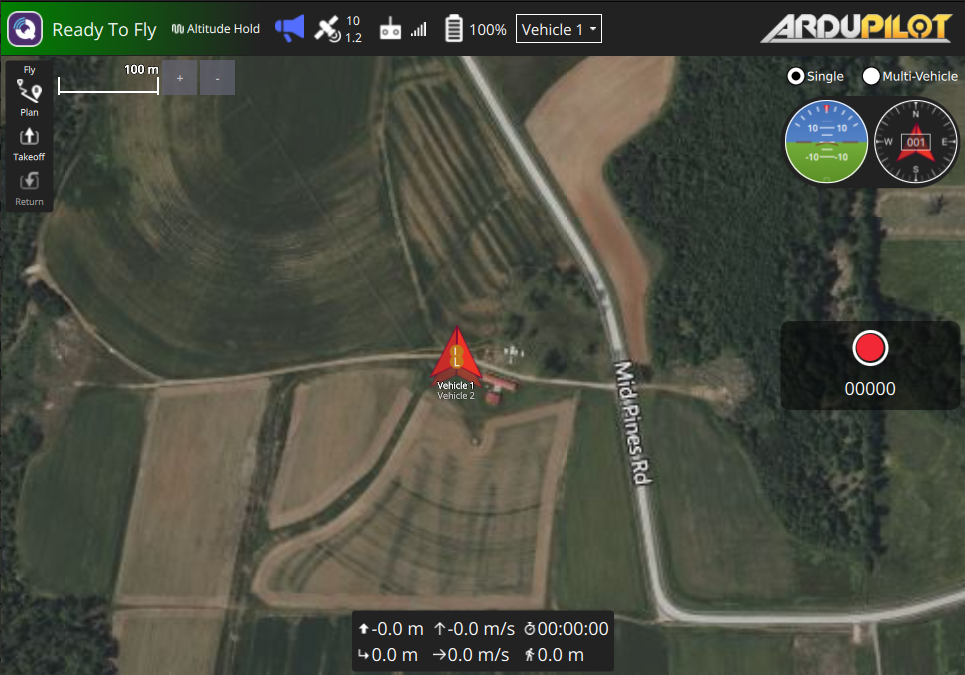
We will restrict our experiment to a specific “geofence” area, so let’s mark this area in QGroundControl. Download the two geofence files:
Then, in QGroundControl, make sure that “Vehicle 1” is selected in the dropdown at the top center of the screen.
- From the icons on the left side, click the “Plan” icon (it looks like two waypoints with a path between them)
- Click on “Fence” button in the upper right corner in the plan view, then select the “Polygon Fence” button underneath, then the “Load KML/SHP” (in the middle top of the window), and upload the UAV Geofence
.kmlfile you just downloaded. - Then, click on “File” and choose “Upload”. Click “OK” on the right side of the screen to upload the geofence to the vehicle.
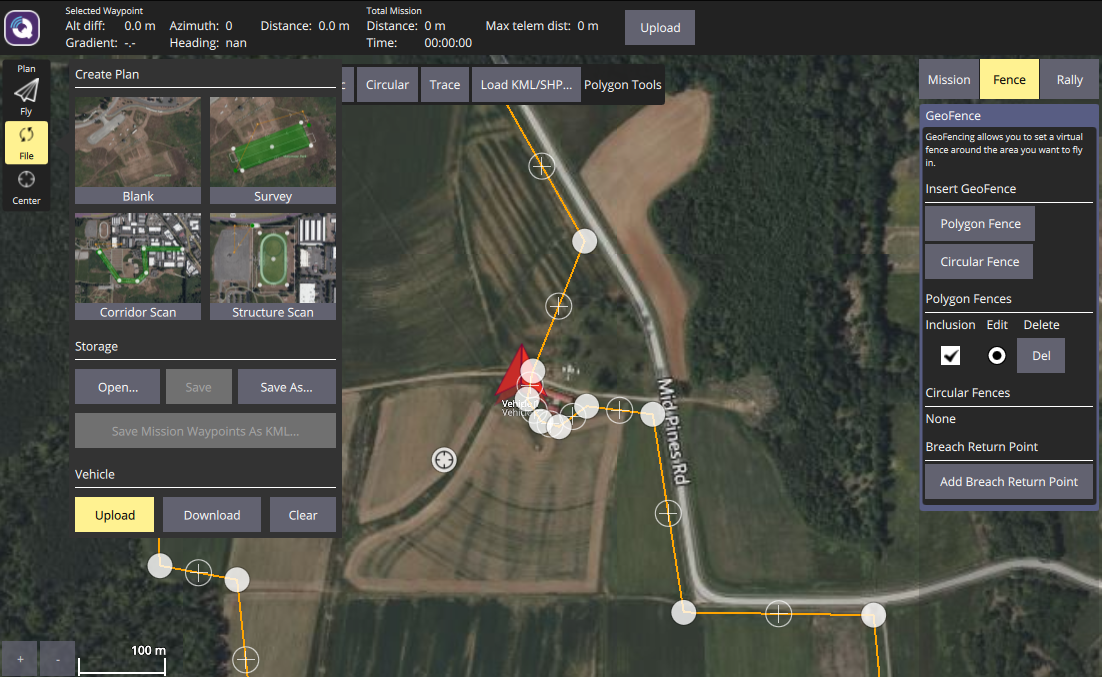
- Click on the “Fly” icon on the left (looks like a paper airplane) to return to the main view.
Next, select “Vehicle 2” in the dropdown at the top center of the screen. Repeat these steps, but with the UGV Geofence .kml file you downloaded (AFAR Rover.kml). Click on the “Fly” icon on the left (looks like a paper airplane) to return to the main view.
Start SSH Sessions + Run radio and mobility applications
In this example experiment, you will run a radio transmitter on a ground vehicle, and then manually move it to a desired position. Then, you will run a radio receiver on an aerial vehicle, fly it past the ground vehicle, and observe how the received signal strength increases (as you get closer to the ground vehicle) and decreases (as you get farther from the ground vehicle).
Start ground vehicle
First, we will start everything running on the ground vehicle.
Open an SSH session to the ground vehicle, which is node 2 in your experiment. For this, you will need the Manifest.txt file you downloaded earlier. Open it and find the address of the second “Portable Node”. (This will follow the pattern 192.168.X.2 where the value of X is different for each AERPAW experiment - so you need to check the manifest to find out the value in your experiment.)
Then run
ssh -i ~/.ssh/id_rsa_aerpaw root@192.168.X.2
where in place of the address with the X, you use the address you identified earlier in the manifest. You may be prompted for the passphrase for your key, if you set a passphrase when generating the key.
The terminal prompt will change to
root@E-VM-M2:~$
indicating that you are logged in to node 2. On node 2, set up the applications that will run during our experiment - a radio transmitter and a vehicle GPS position logger:
cd /root/Profiles/ProfileScripts/Radio
cp Samples/startGNURadio-ChannelSounder-TX.sh startRadio.sh
cd /root/Profiles/ProfileScripts/Vehicle
cp Samples/startGPSLogger.sh startVehicle.sh
cd /root
We will also change one parameter of the radio transmitter. Run:
sed -i 's/^SPS=.*/SPS=8/' "/root/Profiles/ProfileScripts/Radio/Helpers/startchannelsounderTXGRC.sh"
Then, open the experiment script for editing
nano /root/startexperiment.sh
and at the bottom of this file, remove the # comment sign next to ./Radio/startRadio.sh and ./Vehicle/startVehicle.sh, so that the end of the file looks like this:
./Radio/startRadio.sh
#./Traffic/startTraffic.sh
./Vehicle/startVehicle.sh
Hit Ctrl+O and then hit Enter to save the file. Then use Ctrl+X to exit and return to the terminal. Run
./startexperiment.sh
Switch to the terminal in which you are connected to the experiment console (with a table showing the state of the two vehicles) - now, for vehicle 2, you should see a “vehicle” and “txGRC” entry in the “screens” column. (The process numbers may be different.)
| ID | armed | mode | alt | heartbeat | gps | screens |
|----|-------|----------|--------|-----------|-----|--------------------------------|
| 1 | 0 | ALT_HOLD | -0.017 | 5473 | 6 | [] |
| 2 | 0 | MANUAL | -0.114 | 5355 | 6 | ['501.txGRC', '508.vehicle'] |
In QGroundControl, select “Vehicle 2” in the dropdown at the top center of the screen. Click on “Ready to Fly” in the top left. Click “Arm”. Look for a slider, and slide the indicator to the right to “arm” the ground vehicle.
Then, click on any position inside the square geofence, and choose “Go to location”. Use the slider again to confirm. You will see the UGV move to the specified position.
Start aerial vehicle
Now, we will set things up on the aerial vehicle.
Open an SSH session to the aerial vehicle, which is node 1 in your experiment. For this, you will need the Manifest.txt file you downloaded earlier. Open it and find the address of the first “Portable Node”. (This will follow the pattern 192.168.X.1 where the value of X is different for each AERPAW experiment - so you need to check the manifest to find out the value in your experiment.)
Then run
ssh -i ~/.ssh/id_rsa_aerpaw root@192.168.X.1
where in place of the address with the X, you use the address you identified earlier in the manifest. You may be prompted for the passphrase for your key, if you set a passphrase when generating the key.
The terminal prompt will change to
root@E-VM-M1:~$
indicating that you are logged in to node 1. On node 1, run
wget https://raw.githubusercontent.com/teaching-on-testbeds/hello-aerpaw/refs/heads/main/resources/plot_signal_power.py -O /root/plot_signal_power.py
to download a utility script that we will use later in the experiment.
On node 1, set up the applications that will run during our experiment - a radio receiver and a vehicle GPS position logger:
cd /root/Profiles/ProfileScripts/Radio
cp Samples/startGNURadio-ChannelSounder-RX.sh startRadio.sh
cd /root/Profiles/ProfileScripts/Vehicle
cp Samples/startGPSLogger.sh startVehicle.sh
cd /root
We will also change one parameter of the radio receiver. Run:
sed -i 's/^SPS=.*/SPS=8/' "/root/Profiles/ProfileScripts/Radio/Helpers/startchannelsounderRXGRC.sh"
Open the experiment script for editing
nano /root/startexperiment.sh
and at the bottom of this file, remove the # comment sign next to ./Radio/startRadio.sh and ./Vehicle/startVehicle.sh, so that the end of the file looks like this:
./Radio/startRadio.sh
#./Traffic/startTraffic.sh
./Vehicle/startVehicle.sh
Hit Ctrl+O and then hit Enter to save the file. Then use Ctrl+X to exit and return to the terminal. Run
./startexperiment.sh
and after a few moments, run
python3 /root/plot_signal_power.py
This will monitor the received radio signal power on the UAV.
Switch to the terminal in which you are connected to the experiment console (with a table showing the state of the two vehicles) - for vehicle 1, you should see a “quality”, “rxGRC”, “vehicle”, and “power” entry in the “screens” column.
In QGroundControl, select “Vehicle 1” in the dropdown at the top center of the screen. Click on “Ready to Fly” in the top left. Click “Arm”. Slide the indicator to the right to “arm” the aerial vehicle.
On the left side of the screen, click “Takeoff” (icon looks like an arrow pointing up). Then, on the right side of the screen, use the slider to set the altitude to approximately 30m (or about 100 feet). Use the slider to confirm, and the UAV will life off the ground and hold the desired altitude. Watch the indicator at the bottom of the screen for confirmation.
In the experiment console table, you should also see the updated altitude of the UAV:
| ID | armed | mode | alt | heartbeat | gps | screens |
|----|-------|--------|---------|-----------|-----|---------------------------------------------------------------------|
| 1 | 1 | GUIDED | 30.386 | 1890 | 6 | ['922.vehicle', '909.quality', '912.snr', '899.rxGRC', '902.power'] |
| 2 | 1 | GUIDED | -0.071 | 1805 | 6 | ['1028.txGRC'] |
Once the UAV is at its desired altitude, click on a position that is inside its geofence, that will take it over and beyond the ground vehicle. Choose “Go to location”. Use the slider again to confirm.
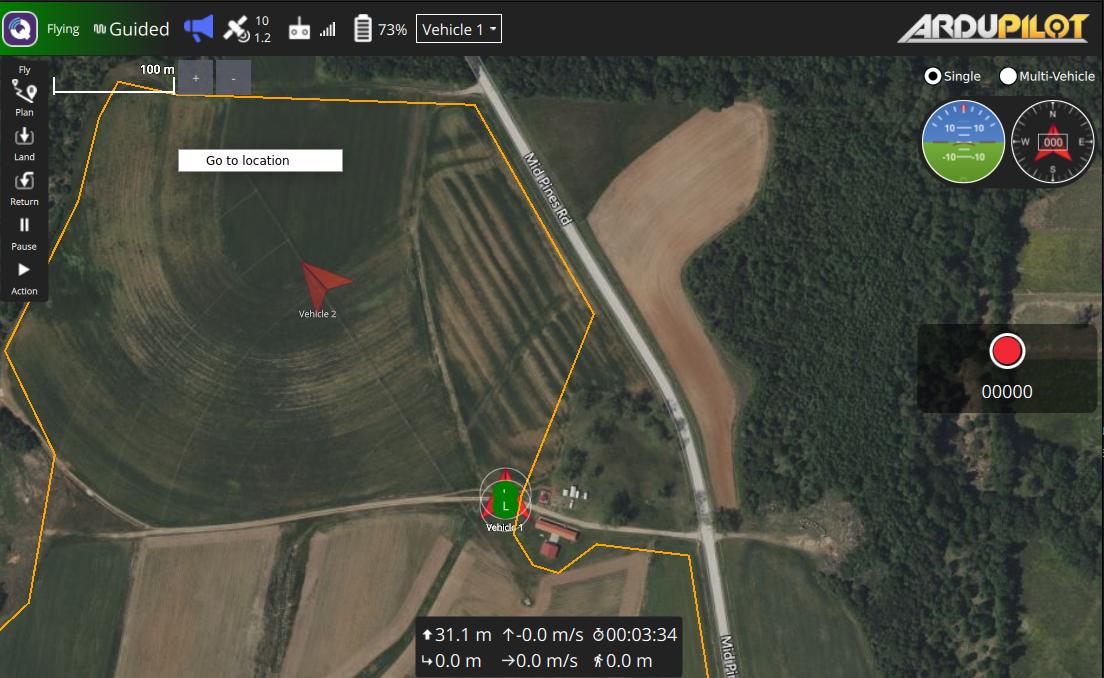
As the UAV flies to the specified position, watch the radio power reported in the visualization. Confirm that the received signal strength increases as the UAV moves above the UGV, then decreases again when the distance between UAV and UGV increases.
You can use Ctrl+C to stop the visualization.
Reset experiment
To return the experiment to its initial configuration. run
./stopexperiment.sh
inside the SSH session on each node (node 1 and node 2). Then, run
./reset.sh
inside the SSH session on one node (either node1 OR node2).
In the experiment console session, use Ctrl+D to stop the console.